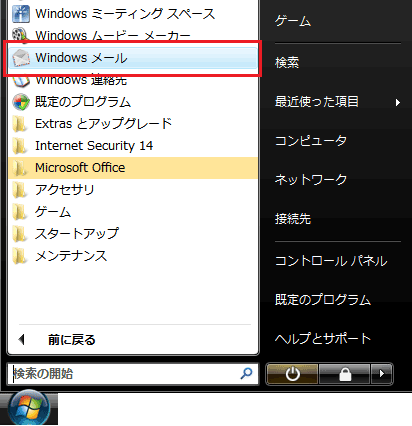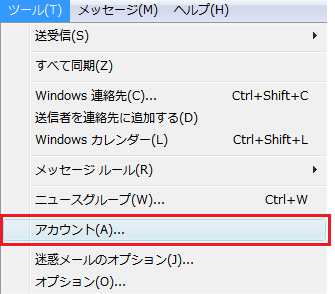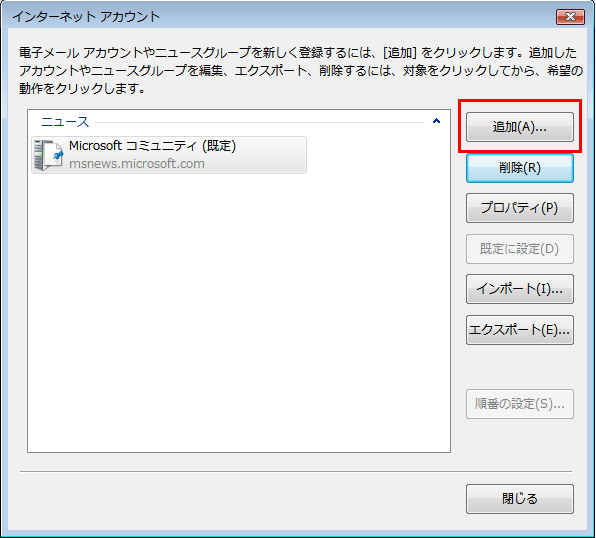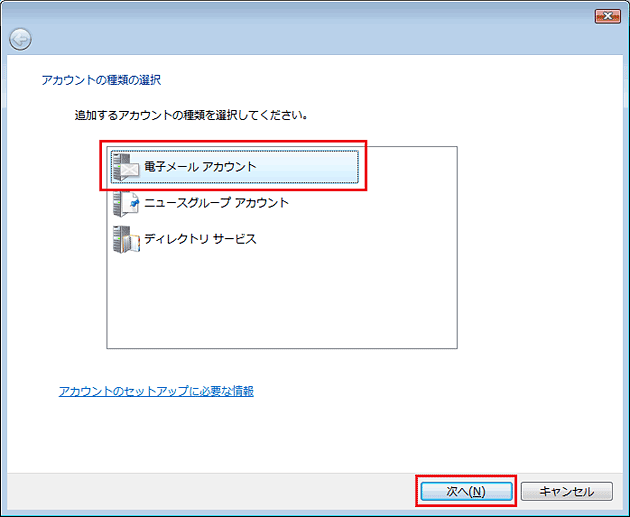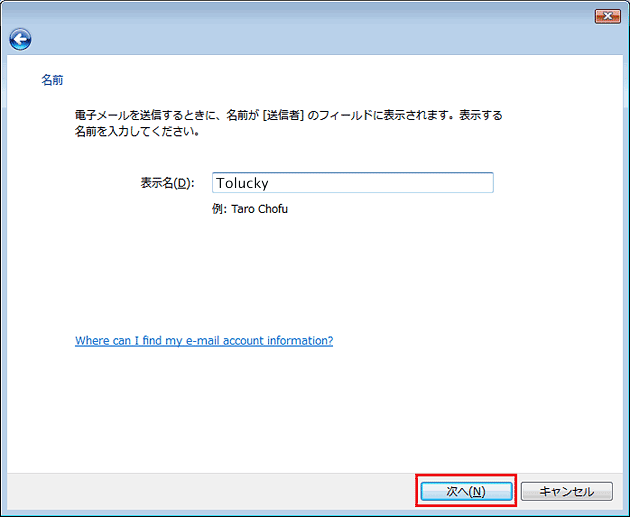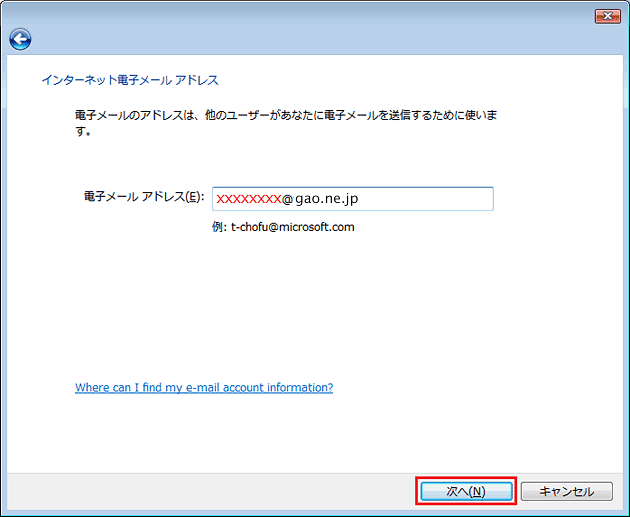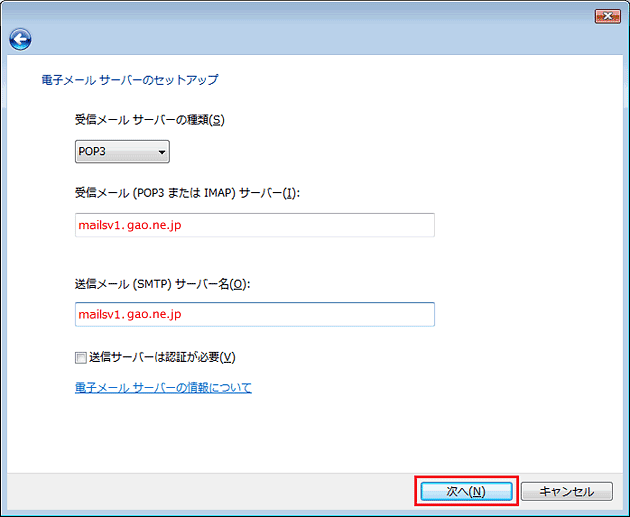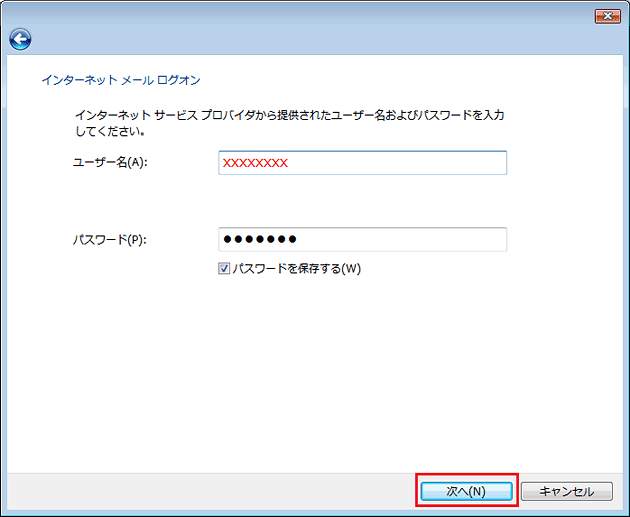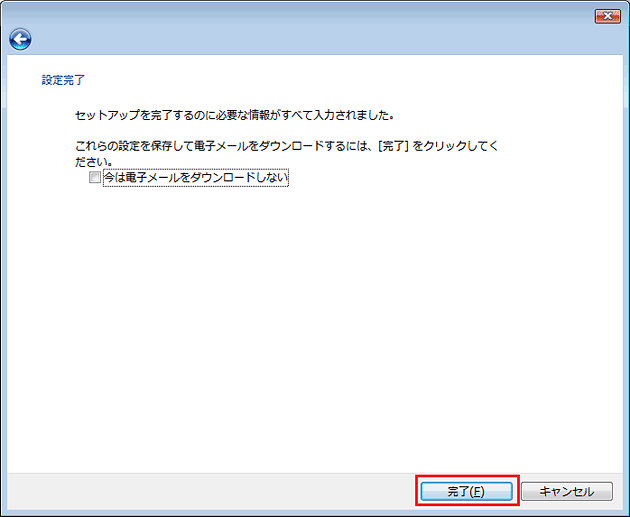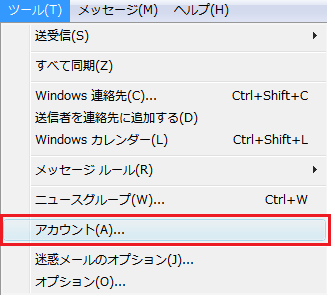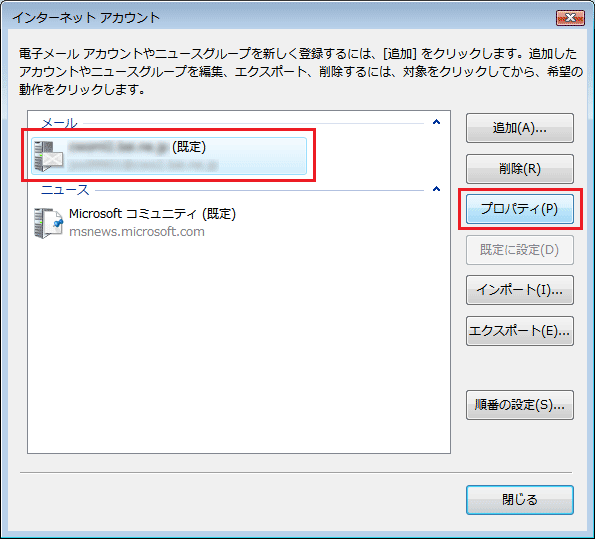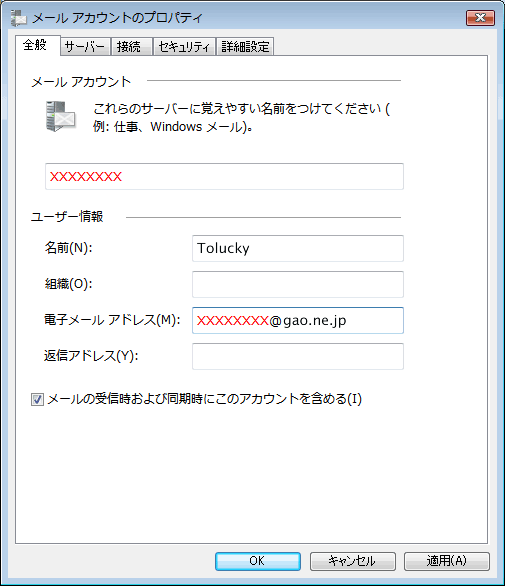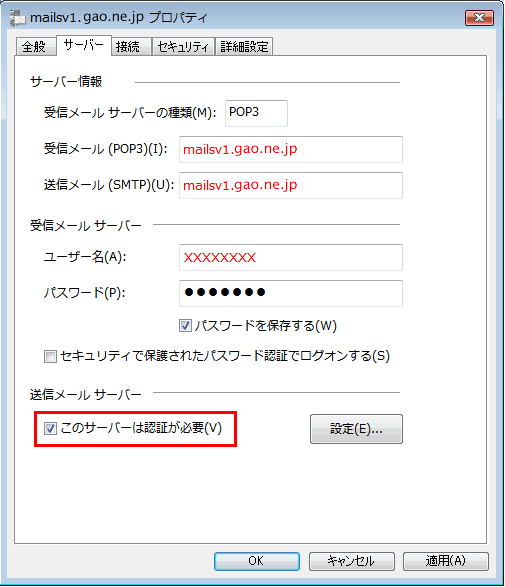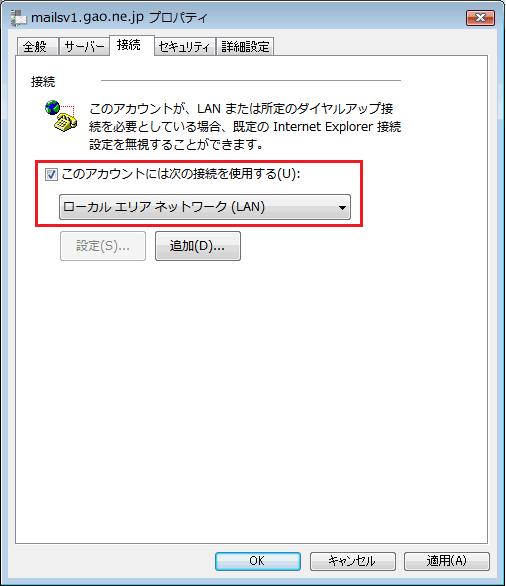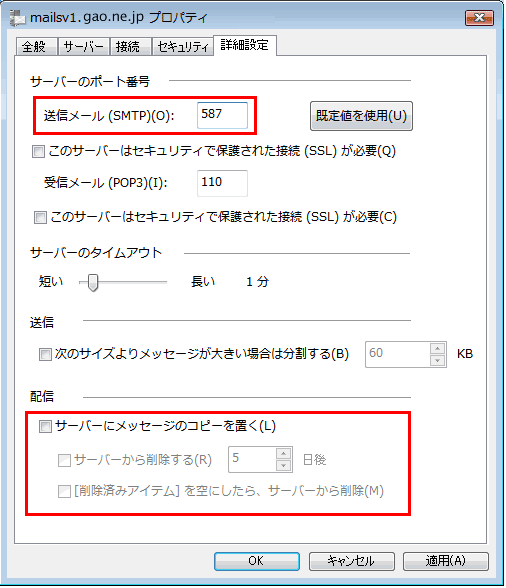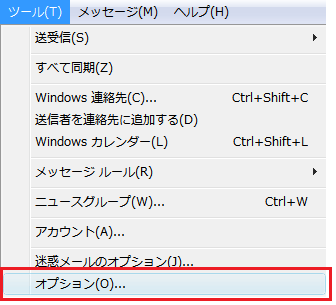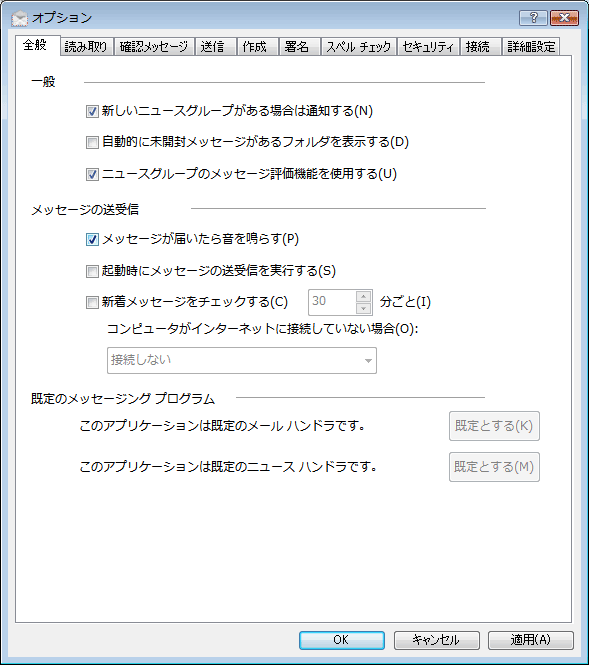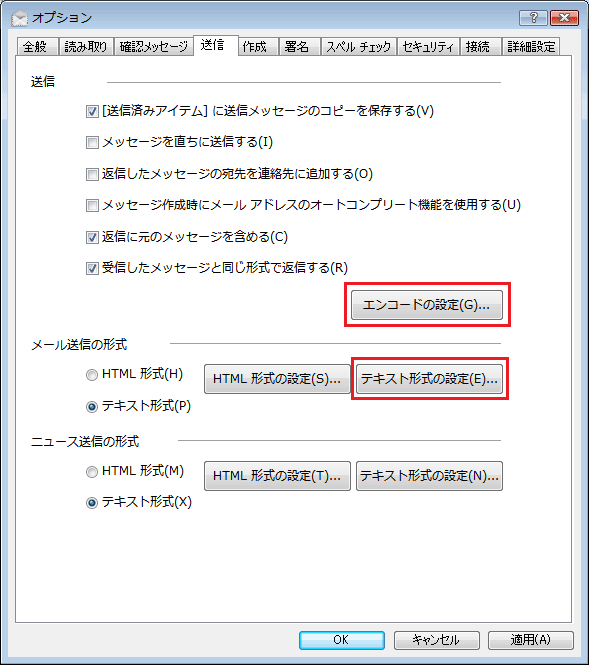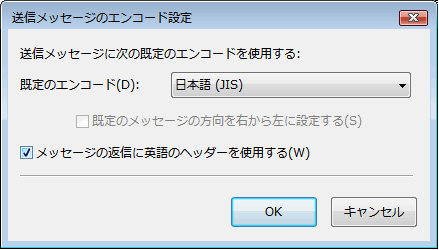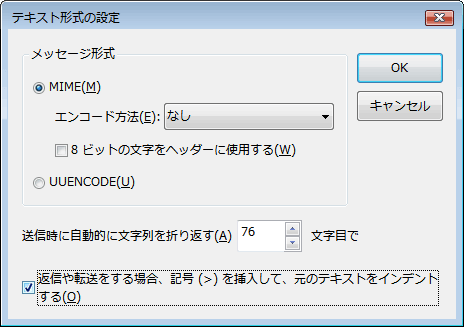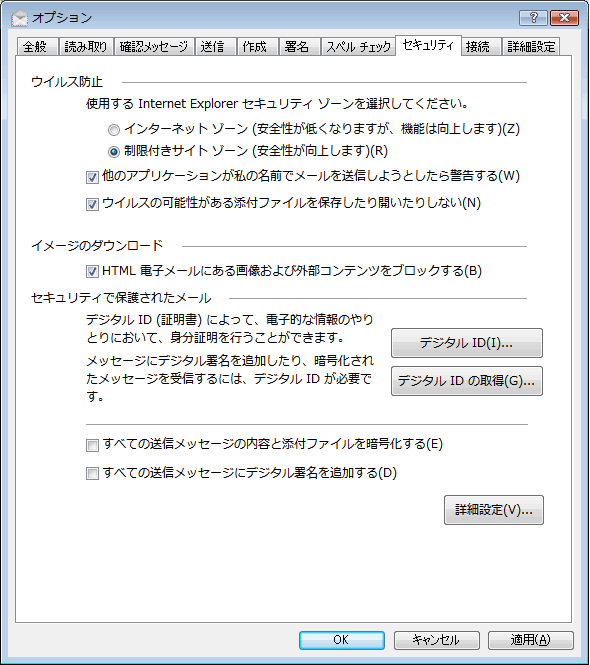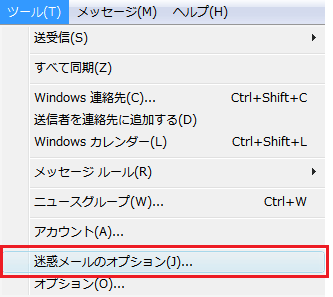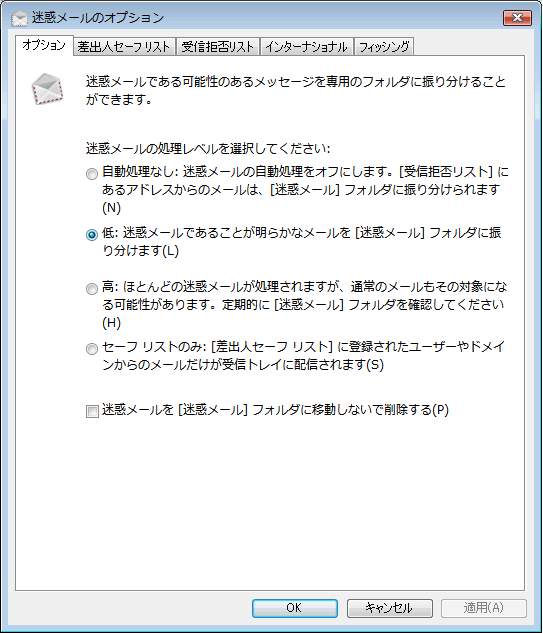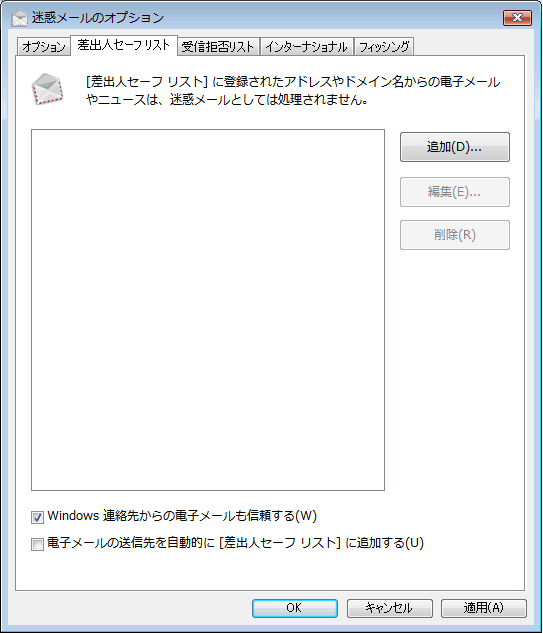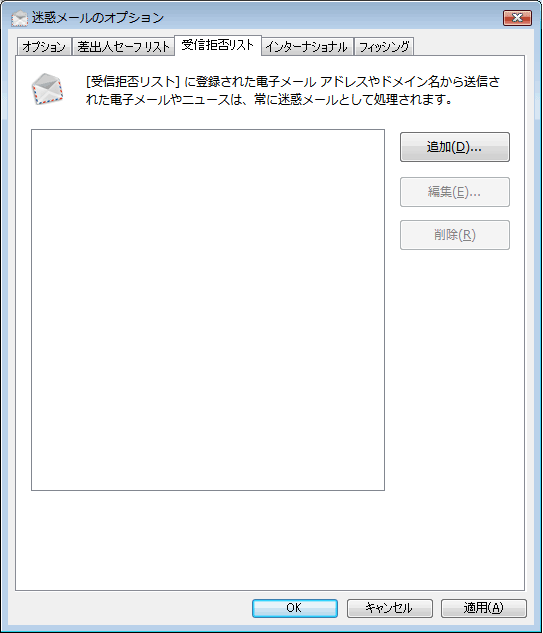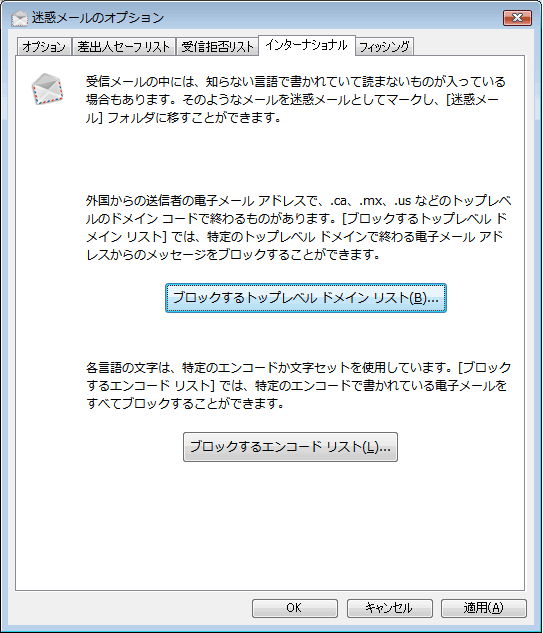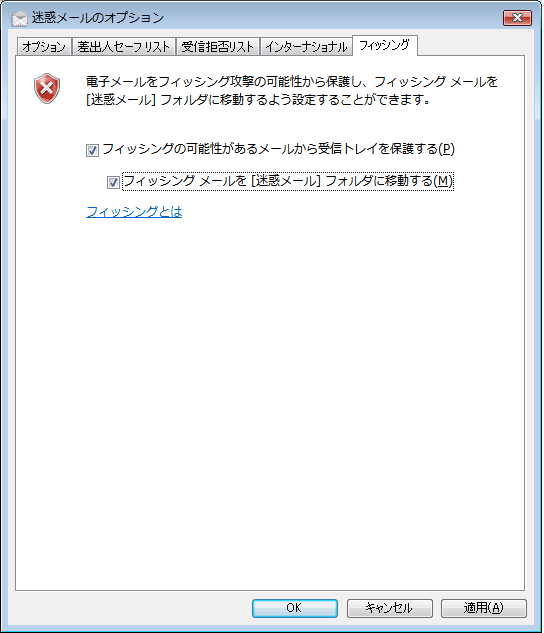|
|
Windowsメール(Windows Vista)の設定 |
||
|
A- 電子メールアカウントの新規作成 B- 電子メールアカウントの設定確認 C- オプションの設定 D- 迷惑メールの設定 | ||
A - 電子メールアカウントの新規作成 |
||
| 1. 「スタート」→「全てのプログラム」より、「Windowsメール」を開きます。 | ||
|
||
| 2. Windowsメールの「ツール」メニューより「アカウント」を選択します。 | ||
|
||
| 3. 「インターネットアカウント」ダイアログが開きますので、「追加」ボタンをクリックします。 | ||
|
||
| 4. 「アカウントの種類の選択」ダイアログが開きます。 | ||
|
||
| 5. 「名前」のダイアログでは以下のように設定します。 | ||
|
||
| 6. 「インターネット電子メールアドレス」のダイアログでは以下のように設定します。 | ||
|
||
| 7. 「電子メールサーバーのセットアップ」のダイアログでは以下のように設定します。 | ||
|
||
| 8. 「インターネットメールログオン」のダイアログでは以下のように設定します。 | ||
|
||
| 9.「設定完了」のダイアログが表示されます。 | ||
|
||
B - 電子メールアカウントの設定確認 |
||
| 1. Windowsメールの「ツール」より「アカウント」を選択します。 | ||
|
||
| 2. 「インターネットアカウント」ダイアログが開きますので、設定を確認したいメールアカウントを選択し「プロパティ」ボタンをクリックします。 | ||
|
||
| 3. 「全般」タブで以下のように設定されているか確認してください。 | ||
|
||
| 4. 「サーバー」タブをクリックし、以下のように設定されているか確認してください。 | ||
|
||
| 5. 「接続」タブをクリックし、以下のように設定されているか確認してください。 | ||
|
||
| 6. 「詳細設定」タブをクリックし、以下のように設定されているか確認してください。 | ||
|
||
C - オプションの設定 |
||
| 1. Windowsメールの「ツール」メニューより、「オプション」を選択します。 | ||
|
||
| 2. 「オプション」ダイアログが開きますので、「全般」タブをクリックします。 | ||
|
||
| 3. 「送信」タブをクリックし、以下のように設定されているか確認します。 | ||
|
||
| 4. 「セキュリティ」タブをクリックします。 | ||
|
||
D - 迷惑メールの設定 |
||
| 1. Windowsメールの「ツール」より「迷惑メールのオプション」を選択します。 | ||
|
||
| 2. 「迷惑メールのオプション」画面が開きます。「オプション」タブで以下のように設定されているか確認します。 | ||
|
||
| 3. 「差出人セーフリスト」タブを開きます。 | ||
|
||
| 4. 「受信拒否リスト」タブを開きます。 | ||
|
||
| 5. 「インターナショナル」タブを開きます。 | ||
|
||
| 6. 「フィッシング」タブを開き以下のように設定します。 | ||
|
||