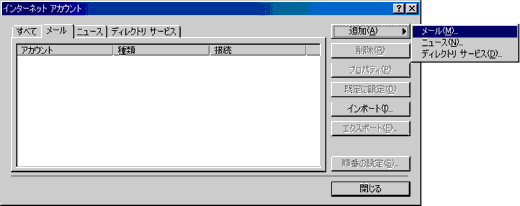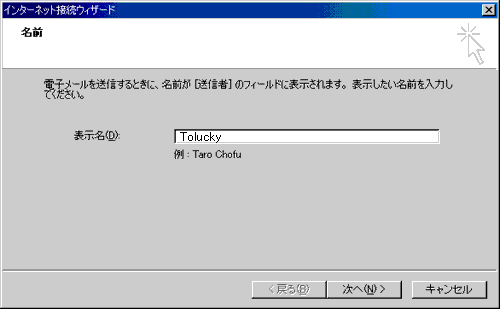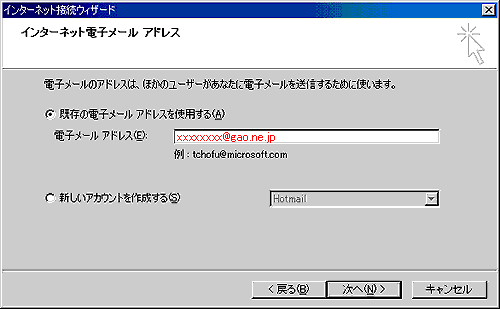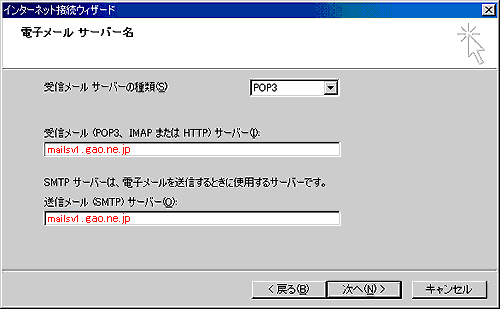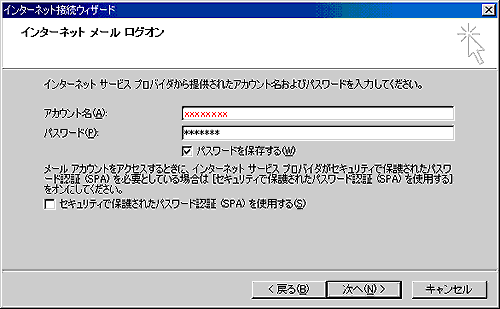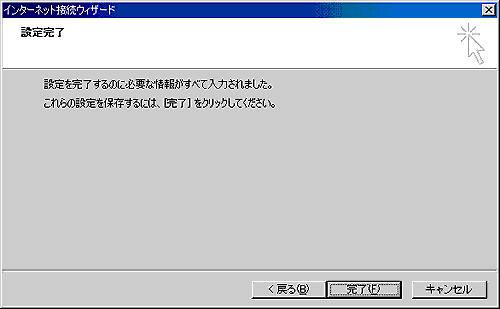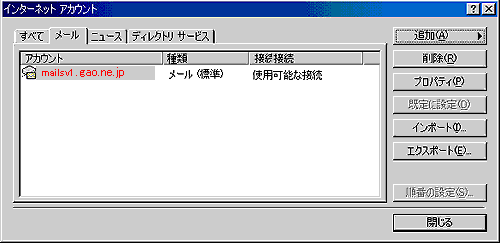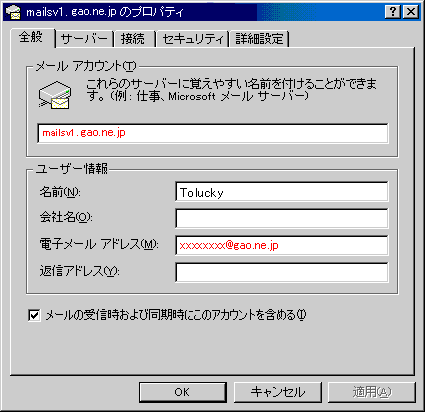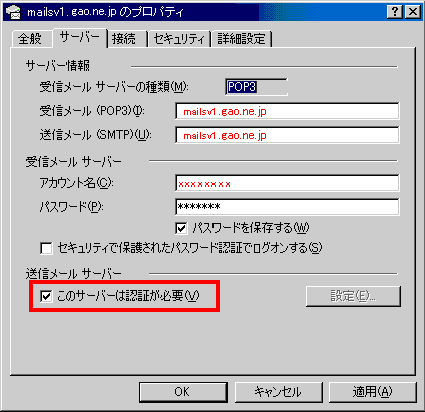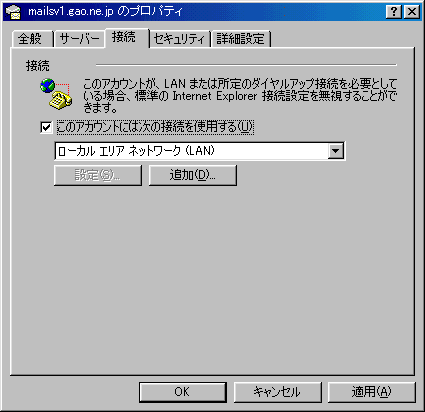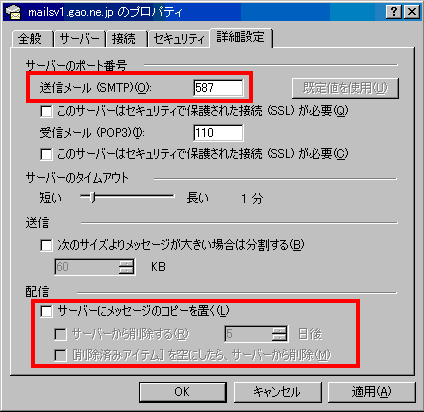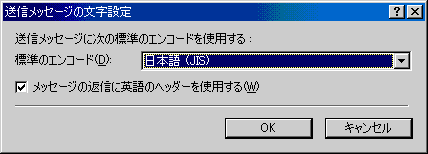|
|
Microsoft Outlook Express5/6の初期設定及び設定確認 |
||
|
A- 電子メールアカウントの作成 B- 電子メールアカウントの設定確認 C- オプションの設定 |
||
A - 電子メールアカウントの作成 |
||
| 1.「Outlook Express」をダブルクリックします。 | ||
|
||
| 2. Outlook Expressの「ツール」メニューより「アカウント」を選択します。 「インターネットアカウント」ダイアログの「メール」タブで、右の「追加」ボタンをクリックし、「メール.」を選択します。 |
||
|
||
| 3. 「名前」のダイアログでは、以下のように設定します。 | ||
|
||
| 4. 「インターネット電子メールアドレス」のダイアログでは、以下のように設定します。 | ||
|
||
| 5. 「電子メールサーバー名」のダイアログでは、以下のように設定します。 | ||
|
||
| 6. 「インターネットメールログオン」のダイアログでは、以下のように設定します。 | ||
|
||
| 7. 「設定完了」のダイアログが表示されます。 | ||
|
||
B - 電子メールアカウントの設定確認 |
||
| 1. Outlook Expressのメニューの「ツール」より「アカウント」を選択します。表示された「インターネットアカウント」ダイアログの「メール」タブをクリックします。 | ||
|
||
| 2. 設定を確認したいアカウントを選択し、「プロパティ」ボタンをクリックします。 「全般」タブが、以下のように設定されているか確認します。 |
||
|
||
| 3. 「サーバー」タブをクリックし、以下のように設定されているか確認します。 | ||
|
||
| 4. 「接続」タブをクリックし、以下のように設定されているか確認します。 | ||
|
||
| 5. 「詳細設定」タブをクリックし、以下のように設定されているか確認します。 | ||
|
||
C - オプションの設定 |
||
| 1. Outlook Expressの「ツール」メニューより「オプション」を選択します。 「全般」タブをクリックし、以下のように設定されているか確認します。 画面はOutlook Express5ですが、設定内容はOutlook Express6でも同じです。 | ||
|
||
| 2. 「送信」タブをクリックして、以下のように設定します。 | ||
|
||
| 3. 「文字設定の割り当て」ボタンをクリックします。「送信メッセージの文字設定」ダイアログを、以下のように設定します。 Outlook Express6の場合は「エンコードの設定」ボタンをクリックします。 |
||
|
||
| 4. 「メール送信の形式」の「テキスト形式の設定」ボタンをクリックします。「テキスト形式の設定」ダイアログを、以下のように設定します。 | ||
|
||